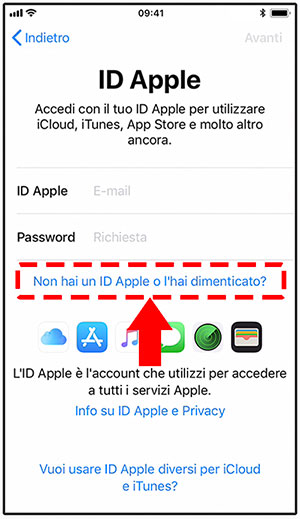creare email iCloud
In questa guida di oggi ti insegnerò come creare email iCloud, ossia creare quel famoso indirizzo email che termina con estensione @icloud.com che hai visto sugli iPhone dei tuoi amici.
Esempio melatutorials@icloud.com.
Creare un'email iCloud ti permette di avere a disposizione un indirizzo di posta elettronica dal quale inviare messaggi email e ricevere email.
Ma non solo.
La creazione di una email iCloud coincide con la creazione di un ID Apple, ossia di un account Apple sui sistemi informatici Apple.
Un account è un profilo utente, ossia tramite questo indirizzo email di iCloud e la sua relativa password, potrai avere una identità univoca sui sistemi Apple, Apple in questo modo ti identifica in maniera univoca senza confondersi con altri utenti.
In più da qualche anno a questa parte la sicurezza è stata aumentata e oltre alle classiche credenziali di autenticazione (username e password) è stata aggiunta la possibilità di associare il tuo numero di cellulare al tuo account per evitare truffe e azioni da parte di hackers che potrebbero rubare le tue credenziali o fartele inserire in qualche modulo online spacciandosi per Apple.
Quindi creare email iCloud ti fornisce accesso prima di tutto ad un indirizzo di posta elettronica gestito da Apple e con servers molto performanti e veloci ripsetto a quelli di altre aziende italiane providers di servizi email.
L'indirizzo email iCloud si imposta in automatico sul tuo iPhone quando crei l'ID Apple dal tuo iPhone in fase di attivazione o in una secondo momento.
Non riscontrerai problemi ad inviare email come succede spesso ad utenti che hanno email con Alice o Libero o email associate al proprio sito web ospitato da qualche società di hosting.
L'indirizzo email di iCloud fornito da Apple sfrutta la performance di calcolo dei datacenters Apple dislocati in tutto il mondo, all'avanguardia tecnologica.
In questo tutorial vedremo prima di tutto come creare email iCloud e poi vedremo tutti i servizi che Apple ti offre, per il fatto di aver creato un ID Apple, in breve:
- uno spazio di 5 GigaByte per l'archiviazione dei backup del tuo iPhone, per avere una copia di riserva dei tuoi dati come Contatti telefonici, messaggi, note, calendari e appuntamenti, fotografie e video del tuo rullino o album.
(questa è la casella di spazio di iCloud, gratuita fino a 5GB di spazio)
- salvare i dati delle applicazioni e i documenti che alcune app sul tuo telefono salvano su iCloud
- avere a disposizione una cartella condivisa tra tutti i tuoi dispositivi che hanno il tuo account Apple per condividere files tra Mac e iPhone per esempio (la cartella iCloud Drive)
- avere attivo il servizio Trova il mio iPhone o Trova il mio Mac, che permette di localizzare e resettare da remoto un iPhone smarrito o rubato (finchè rimane acceso e collegato ad Internet)
e molto altro che vedremo poi nel dettaglio.
Per ora intanto vediamo come creare una email iCloud ed impostare email iCloud su iPhone e Mac.
come creare email iCloud su iPhone
E' possibile creare l'email iCloud in vari modi:
- creare l'email iCloud quando acquisti un nuovo iPhone e lo attivi per la prima volta
- creare l'email iCloud quando hai già attivato il tuo iPhone, andando da Impostazioni > Account
- creare l'email iCloud quando acquisti un nuovo Mac e lo attivi per la prima volta
- creare l'email iCloud quando hai già attivato il Mac, andando da Menu Mela > Preferenze di sistema > iCloud
stessa cosa vale per iPad, iPad Pro ed iPod Touch
- creare l'email iCloud da computer semplicemente da un browser, e poi impostarla successivamente sui dispositivi
(opzione più macchinosa NON CONSIGLIATA)
In questa guida su come creare email iCloud esamineremo tutte le varie opzioni così hai tutti i passaggi da fare a portata di mano.
1 creare email iCloud quando acquisti un nuovo iPhone
Vediamo il primo caso, ossia creare l'email iCloud (che corrisponde al tuo futuro ID Apple) direttamente in fase di attivazione del tuo iPhone.
Hai appena acquistato un iPhone.
- accendilo premendo il tasto laterale destro Power
L'iPhone si accenderà e ti mostrerà la scritta Ciao in tutte le lingue
- premi il tasto centrale Home (quello tondo in basso) per andare avanti
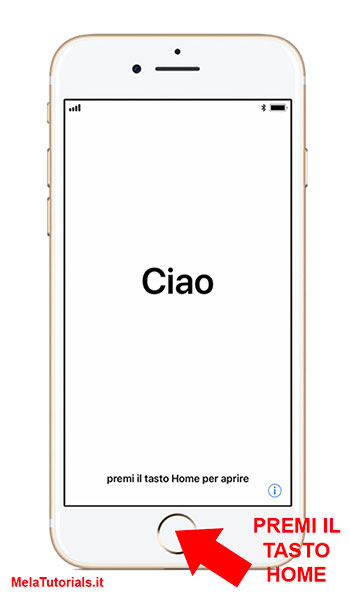
- scegli il tuo paese (l'Italia di solito è il primo paese della lista in alto, se hai comprato l'iPhone in Italia)
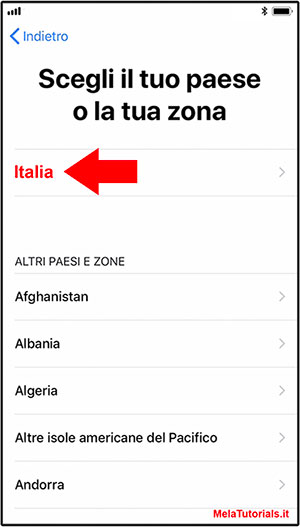
- scegli la tua lingua
- collegati ad una rete WiFi del posto in cui ti trovi (casa, ufficio, Apple Store)
(NOTA: gli Apple Store ufficiali hanno una rete WiFi gratuita e libera, priva di password per collegarti ed effettuare queste operazioni di attivazione del dispositivo.
La rete WiFi si chiama proprio Apple Store.
- configura l'impronta digitale (Touch ID)
oppure se hai acquistato un iPhone X imposta il riconoscimento facciale (Face ID)
Se hai difficoltà nell'impostare l'impronta o nell'impostare il riconoscimento del viso, puoi leggere i seguenti tutorial correlati per imparare a fare queste operazioni, se trovi difficoltà.
In caso contrario, prosegui con la lettura, saltando i seguenti link.
Per maggiori informazioni puoi leggere i tutorial correlati:
- come impostare impronta su iPhone
- come impostare Touch ID
- crea un codice alternativo di sei cifre o di quattro cifre
(serve se il tuo dito è bagnato e non viene riconosciuto bene, oppure se l'iPhone X non riesce a riconoscere bene il tuo viso)

A questo punto finalmente sei arrivato alla schermata in cui se non hai mai avuto una email iCloud è possibile crearla, e con essa verrà attivato il tuo account Apple (che sarà chiamato da ora in poi ID Apple in italiano o Apple ID all'inglese)
- nella seguente schermata scegli Configura come nuovo iPhone
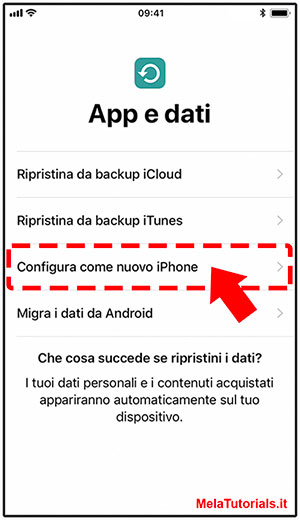
- premi sulla voce blu Non hai un ID Apple o l'hai dimenticato?
(vedi figura seguente)