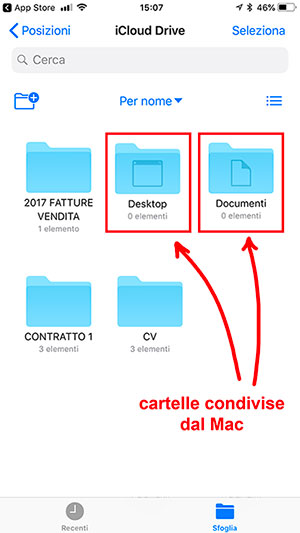come condividere la scrivania del Mac su iCloud
In questo articolo vedremo come condividere la scrivania del Mac su iCloud, per poter poi accedere ai documenti della scrivania da tutti gli altri nostri dispositivi collegati allo stesso account Apple, e praticamente avere la scrivania del Mac disponibile sul nostro iPhone o sul nostro iPad, ovunque ci troviamo.
iCloud è uno strumento comodissimo per effettuare backup dei dati dei nostri dispositivi e questa cartella iCloud Drive all'interno dell'account iCloud è davvero di estrema utilità al giorno d'oggi.
iCloud Drive è una cartella condivisa tra tutti i dispositivi collegati al nostro account Apple, e risiede fisicamente sui server di un datacenter Apple.
Questo significa che non dobbiamo avere un nostro server acceso 24 ore su 24 nella nostra casa o nel nostro ufficio, ma semplicemente avendo il nostro account Apple (il famoso ID Apple), l'azienda di Cupertino ci mette a disposizione 5 GigaByte di spazio di memoria sui propri server accesi 24 ore su 24.
In questa cartella iCloud Drive l'utente può salvare file in libertà con il pieno controllo.
Ossia può salvare files, creare sottocartelle all'interno della cartella, spostare files, aprirli e leggerli dalle app compatibili sia dall'iPhone che dal Mac, cancellare files quando non servono più.
Insomma iCloud Drive si usa come una classica cartella contenitore che trovi all'interno del tuo computer.
Il vantaggio è che è sempre accessibile anche quando il tuo computer è spento.
Quando attiviamo iCloud sul nostro Mac possiamo poi attivare la cartella iCloud Drive facoltativamente.
In questa guida ti mostrerò tutti i passaggi per attivare la cartella iCloud Drive sul tuo Mac e poi come accedere ai files salvati nella cartella iCloud Drive anche da dispositivi mobili come per esempio il tuo iPhone o iPad.
In fase di attivazione del Mac, ossia di prima accensione (fase anche chiamata set-up del Mac) il Mac ti chiede se vuoi condividere in automatico Scrivania e cartella Documenti su iCloud Drive.
Se imposti questa condivisione dall'inizio, dopo non devi fare altre configurazioni.
Questa opzione è sempre configurabile anche in seguito da Preferenze di sistema.
In questo tutorial vediamo quali impostazioni regolare al fine di attivare iCloud Drive da Preferenze di sistema e poi come attivare la condivisione di Scrivania e cartella Documenti su iCloud.
come condividere la scrivania del Mac su iCloud
Come ti accennavo, condividere la scrivania del Mac su iCloud significa fare in modo che ogni documento che sposti sulla scrivania del tuo Mac, venga copiato sui server di iCloud.
In questo modo questi files e documenti che hai salvato sulla scrivania vengono resi disponibili 24 ore su 24 a tutti i tuoi dispositivi collegati al tuo account Apple, sui quali è stato attivato il servizio iCloud Drive.
In questo scherma qui sotto è spiegato il funzionamento della condivisione della cartella Scrivania e della cartella Documenti su iCloud.

Nella figura qui sopra è spiegato come funziona la condivisione delle cartelle su iCloud Drive.
Dal tuo Mac attivando la condivisione di Scrivania e cartella Documenti, il contenuto di queste cartelle viene copiato su iCloud Drive, sui server di Apple.
In questo modo queste cartelle sono sempre attive ed accessibili 24 ore su 24, e puoi accedere da tutti i tuoi dispositivi che hanno impostato lo stesso account iCloud del tuo Mac.
DATACENTER
Un datacenter è un grosso magazzino refrigerato che contiene tantissimi server e migliaia di HARD DISK estraibili.
Le aziende di hosting, hanno degli stabilimenti più o meno grandi che contengono questi server.
SERVER
I server sono dei computer accesi 24 ore su 24 che permettono di ospitare siti web oppure documenti.
Per salvare migliaia di cartelle utenti, oppure migliaia di siti web, all'interno di questi stabilimenti sono installati migliaia di HARD DISK.
HARD DISK
Un hard disk è una scatola metallica che contiene un supporto magnetico dove vengono salvati i dati.
Nel caso di iCloud, all'interno di uno o più hard disk, vi sarà la tua cartella utente (identificata dal tuo Apple ID) e all'interno di questa ci saranno:
- la cartella iCloud Drive
con eventualmente al suo interno la cartella Scrivania e Documenti, se le avrai condivise dal tuo Mac
- le varie cartelle per contenere Contatti, Calendari, Note, Promemoria e tutti gli altri dati salvabili su iCloud.
Cosa è un datacenter, cosa è un server, cosa è un hard disk
Se hai curiosità di approfondire come funziona tutta la tecnologia che c'è dietro il cloud computing, puoi leggere i seguenti articoli elencati per te che parlano di questi argomenti.
Per maggiori informazioni puoi leggere i tutorial correlati:
- che cosa è un datacenter
- che cosa è un server
- che cosa è un hard disk
- come formattare un hard disk su Mac
- come partizionare un hard disk su Mac
- come partizionare un hard disk su Windows
- cosa significa fare una partizione di un hard disk
- cosa significa partizionare un hard disk
Procedura per attivare la cartella di iCloud Drive sul Mac
Per utilizzare il servizio iCloud Drive, accedere alla cartella condivisa ed eventualmente attivare anche la condivisione delle cartelle Scrivania e Documenti del Mac, bisogna prima di tutto attivare il servizio iCloud Drive sul Mac.
Vediamo come:
- clicca sul menu Mela in alto a sinistra sul tuo Mac
- scegli la voce Preferenze di sistema
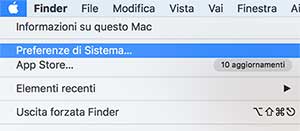
Si aprirà una finestra chiamata Preferenze di sistema
- clicca sull'icona iCloud (con la nuvoletta)
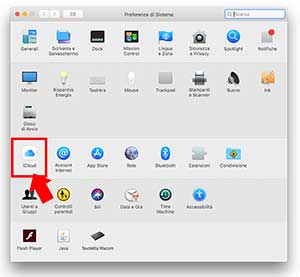
- nella finestra seguente, metti il segno di spunta vicino alla scritta iCloud Drive (prima riga)
come in figura seguente
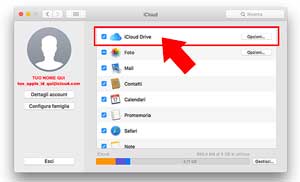
A questo punto nelle finestre del Finder apparirà la cartella iCloud Drive nella colonna sinistra
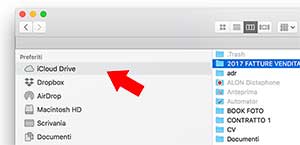
In questa cartella potrai salvare documenti che poi potrai vedere anche dal tuo iPhone, mediante l'applicazione File
(vediamo nei paragrafi successivi come attivare iCloud Drive su iPhone e come scaricare l'app File da AppStore)
Ora abbiamo attivato iCloud Drive.
Adesso dobbiamo attivare la condivisione della Scrivania e della cartella Documenti all'interno di iCloud Drive.
Segui i passaggi seguenti per farlo:
- clicca sul tasto Opzioni, posizionato sulla riga di Cloud Drive
(sei sempre in Preferenze di sistema > iCloud)
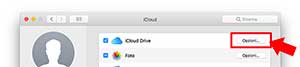
- metti un segno di spunta vicino alla voce Cartelle Documenti e Scrivania
(come nella figura qui sotto)
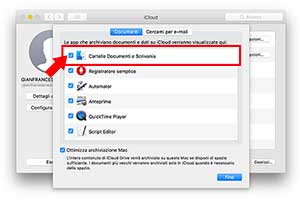
In questo modo su iCloud Drive verranno copiate le tue cartelle Scrivania e Documenti del Mac
Le cartelle Scrivania e Documenti scompariranno dalla colonna laterale sinistra del tuo Finder, però compariranno all'interno della cartella iCloud Drive, che precedentemente è apparsa sulla colonna laterale sinistra del Finder.
Non ti spaventare se non le trovi più sulla colonna.
Ora vediamo come accedere al contenuto della cartella iCloud Drive da iPhone
come accedere alla cartella iCloud Drive dall'iPhone
Ora vediamo come fare per leggere la cartella iCloud Drive dall'iPhone.
Se hai attivato la condivisione di Scrivania e Documenti sul tuo Mac, all'interno della cartella iCloud Drive troverai anche queste due cartelle.
- per prima cosa assicurati di avere sul tuo iPhone un account Apple attivo
( se hai scaricato applicazioni gratuite o a pagamento dal tuo iPhone hai sicuramente un account Apple attivo )
Per verificare rapidamente se hai un account Apple impostato sul tuo iPhone:
- premi sull'icona Impostazioni
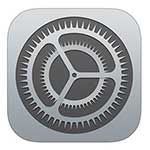
Si aprirà la schermata Impostazioni
- in alto dovresti vedere il tuo nome e cognome
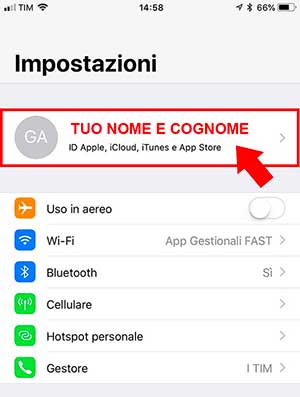
Se non ricordi la mail del tuo account:
- premi ancora una volta per vedere quale è la mail del tuo account
vedrai la seguente schermata dove sarà mostrata in alto la tua email
(questa email è lo username del tuo ID Apple)
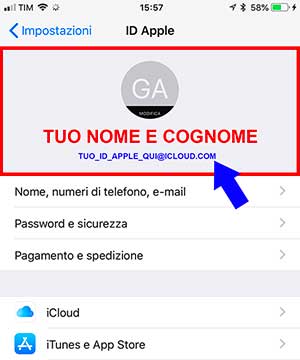
- apri l'app AppStore
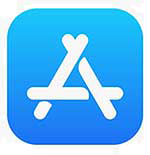
- premi sulla sezione Cerca in basso a destra
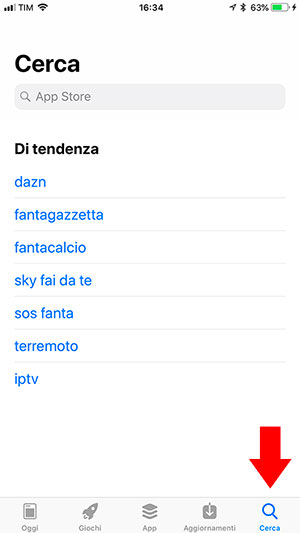
- nella barra di ricerca in alto scrivi File
- premi il pulsante Search (blu) per cercare l'applicazione File
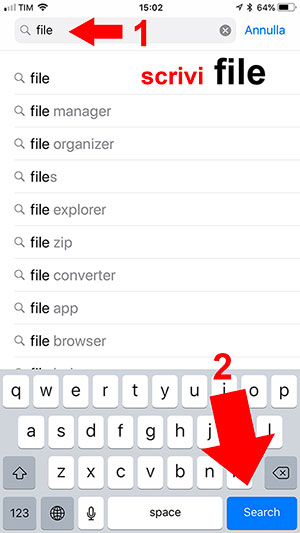
- premi sulla prima riga trovata
Verrà mostrata la scheda dell'app File
- premi sul pulsante OTTIENI per scaricarla sul tuo iPhone
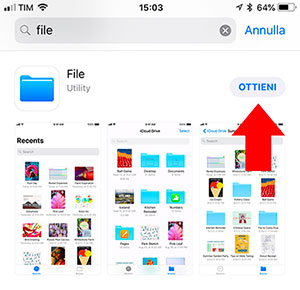
Una volta terminato il download dell'app
- premi il tasto APRI per lanciare l'esecuzione dell'app
L'app File si aprirà e mostrerà una schermata simile alla seguente, mostrando tutti i contenuti della cartella iCloud Drive